Important information
1. The study afternoon will not be recorded, but must be attended live, online.
2. The study afternoon starts promptly at the specified time and attendees should be present online at least 5 minutes before the start.
3. There will be a 15 minute break half way through the afternoon.
Zoom help
Below are some basic instructions for downloading and installing the free Zoom app on computers and other platforms. Please remember that these are basic steps only and that you are solely responsible for downloading and installing the app, and for understanding how the app works. It is essentially very straight forward.
- If you are going to use a computer to attend the lecture/study event, then in the web browser type in or click here: https://zoom.us/download. This will take you directly to Zoom and to a page which allows you to download the Zoom app. Make sure that only this address is seen in the web browser. Alternatively, you can download the app by going to Zoom.us and looking in its menu for the downloadable app.
- Press Download the Zoom Client for Meetings app. Follow installation instructions. Create an account by typing in your email address and by creating a password.
- If you are installing the Zoom app on a smart phone, tablet or iPad, then download the app from your App Store. Make an account by giving your email address and creating a password.
- Once installed you will have everything that you will need to join Zoom lecture meetings online.
- After you have purchased your lecture/study event(s) on the Peter Medhurst website, you will receive immediate confirmation that the transaction was successful.
- 24 hours before the lecture/study event is to take place, you will receive an invitation email from Peter Medhurst inviting you to join the event. If you do not see this in your inbox, check your spam folder.
- At least 5 minutes before the online event takes place, go to your email and click the blue “Click here to Join” link and follow the simple online instructions.
- Test your sound settings, making sure that your speakers are receiving audio.
- Peter Medhurst will be online 10 minutes beforehand to check that all is ok.
- When all is ready, Peter will mute all microphones until the end of the meeting, at which point he will switch them on again for a brief question and answer session.
Conditions
It is the sole responsibility of the event attendee to make sure that Zoom functions properly on their equipment ie: computer, iPad, smart phone etc
It is also the responsibility of attendees to make sure that their equipment works properly and is able to connect and receive online events
Please allow a little more time at the end of an event, just in case the lecture needs to runs a little longer.

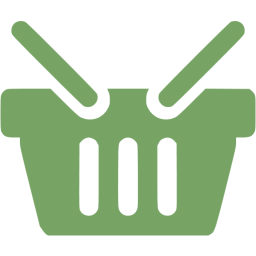



![The Scotish [sic] Gigg](https://petermedhurst.com/wp-content/uploads/2012/08/Peter120813untitled-shoot-2.jpg)